「Postman - REST Client」からTwitter API version 1.1を叩くためのOAuth設定手順
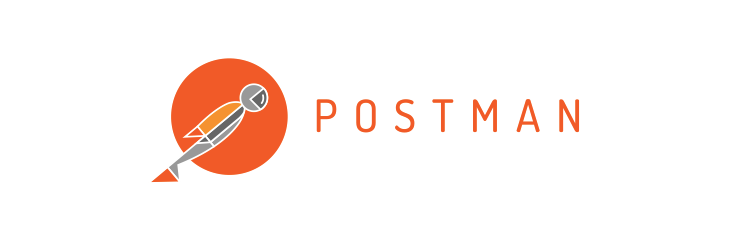
Github: https://github.com/a85/POSTMan-Chrome-Extension
こんにちは!こんばんは!
仕事柄?REST APIを扱う場合が多く、レスポンスの確認に「Postman - REST Client (Packaged app)」をよく使います。
ただOAuthタブの使い方が今まで謎だったので、使用例を探してみました。
元ネタはこちら「Using Postman for Chrome to Connect to the Twitter API - YouTube : https://www.youtube.com/watch?v=fhPb6ocUz_k」なので、気になる方はこっちを見たほうが良いかと思います。
また今回は「Twitter API」を「Postman」から叩くことを目的にしていますが、「https://dev.twitter.com/console」に専用のコンソールがすでにありますので、特に意味がなければそちらを利用するほうがスマートかと思います。
ちなみに
- Postman - REST Client
- Postman - REST Client (Packaged app)
と上記2種類のクライアントが存在しますが、今回の内容はどちらでも大丈夫です。
TwitterAPIを利用にあたり、以下の値が必要です
※ 事前に「https://apps.twitter.com/」より登録しておく必要があります。
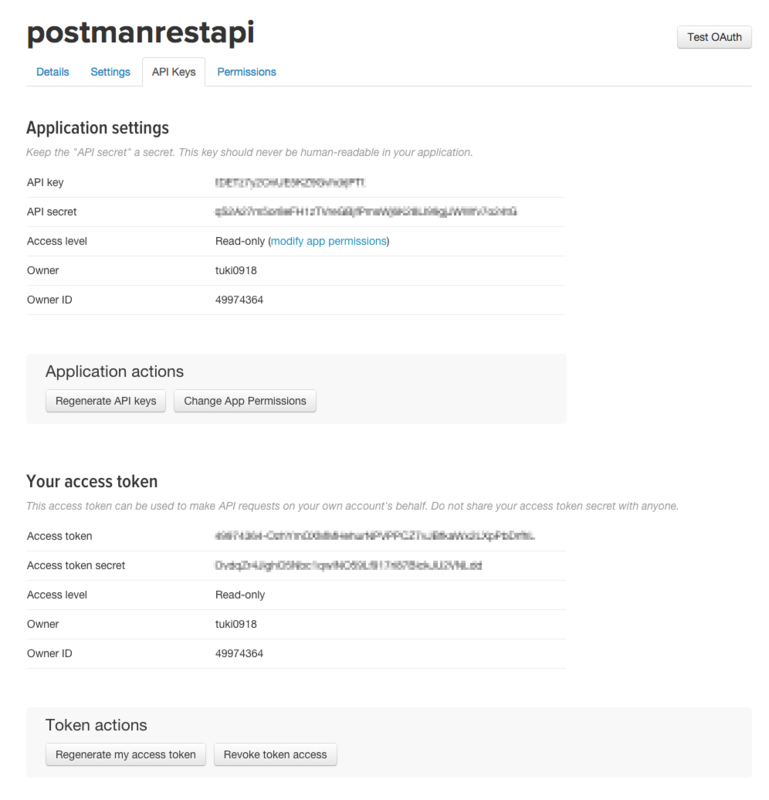
1. Postman - REST Client (Packaged app)を開きます

2. OAuth 1.0タブを開きます
- デフォルトに入っている値は変更しなくて大丈夫でした

3. 設定値を変更します
- API key ..... 「Consumer Key」に入力
- API secret ..... 「Consumer Secret」に入力
- Access token ..... 「Token」に入力
- Access token secret ..... 「Token Secret」に入力
- 「Add params to header」にチェック
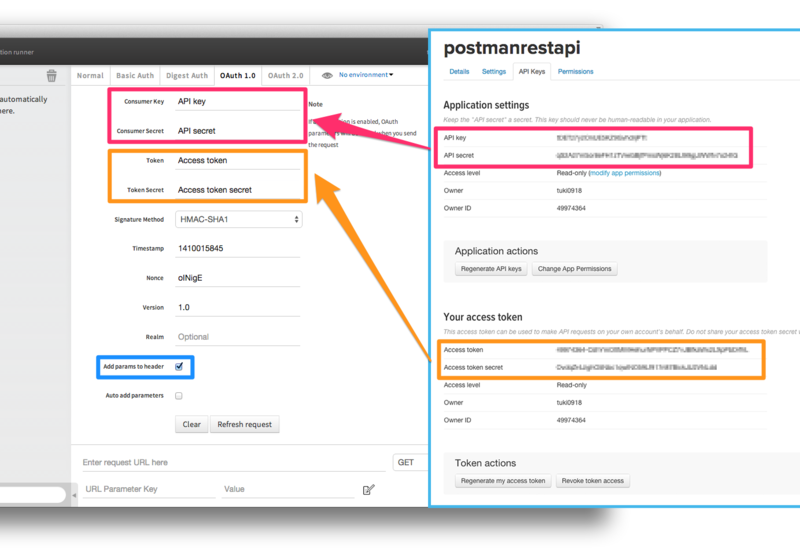
4. 「Refresh request」を選択します
- 「Please enter a URL first」と表示されるので、次に叩きたいAPIを入力します
5. ユーザのタイムラインを取得するAPIを入力します
- 今回は「https://api.twitter.com/1.1/statuses/user_timeline.json?screen_name=tuki0918」を入力しています。
- その後「Send」を実行します
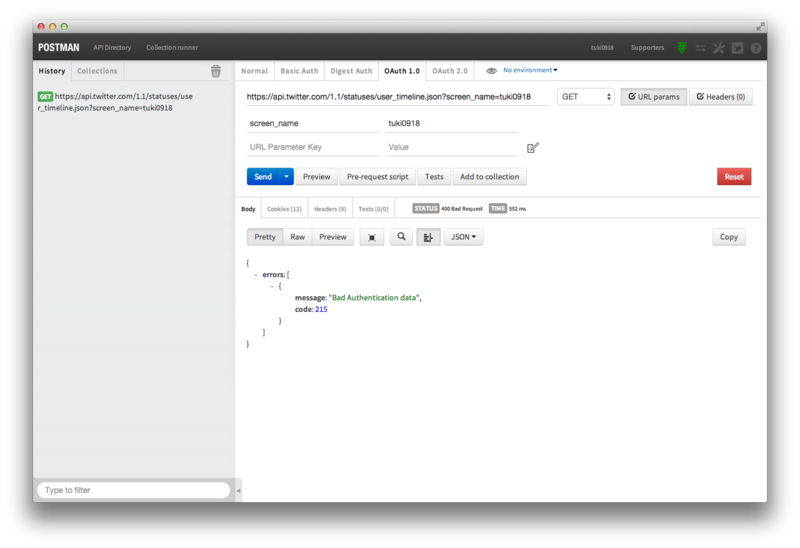
※ まだ認証が通っていないので、この時点ではエラーが返ってきます。
{
"errors": [
{
"message": "Bad Authentication data",
"code": 215
}
]
}
6. ユーザのタイムラインを取得します
- 再度、OAuth 1.0タブを開き「Refresh request」を選択します
- ヘッダーに「Authorization」項目が追加されます
- その後「Send」を実行します
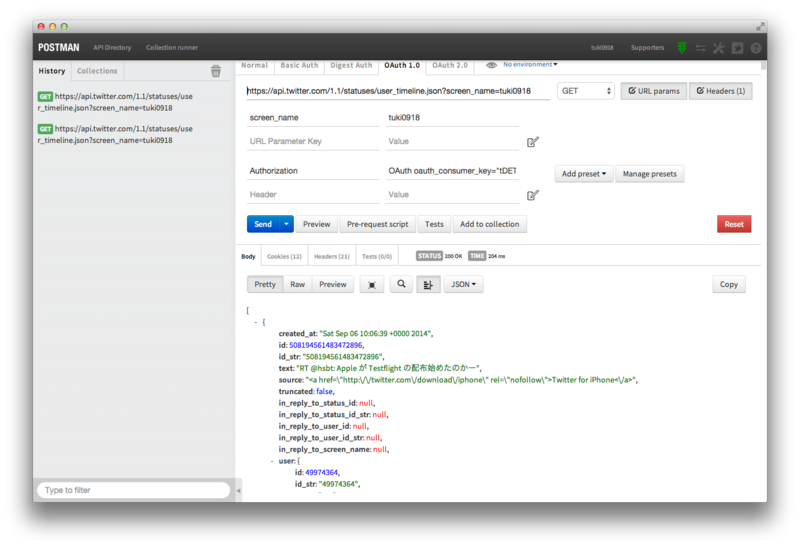
おわり
特に問題なければ、上記手順でデータが返ってきました。
ポテチを食べながらMacを操作するためにLeap Motionを設定する

こんにちは、こんばんは
「Oculus Rift DK2」を6月8日に注文しましたがまだまだ届きそうにないです。 悔しいので前々から気になってたLeap Motionを購入しましたので、ちょびっと遊んでます。
今回は特定のジェスチャーに対してコマンドを割り当てる事ができる BetterTouchTool (ver.0.998)というMacの定番アプリを導入しました。
Leap Motion

- Official : https://www.leapmotion.com/?lang=jp
- Leap Motion - Wikipedia : http://ja.wikipedia.org/wiki/Leap_Motion
BetterTouchTool

- Official : http://blog.boastr.net/
「BetterTouchTool.app」を開くとこんな感じの画面が表示されます。
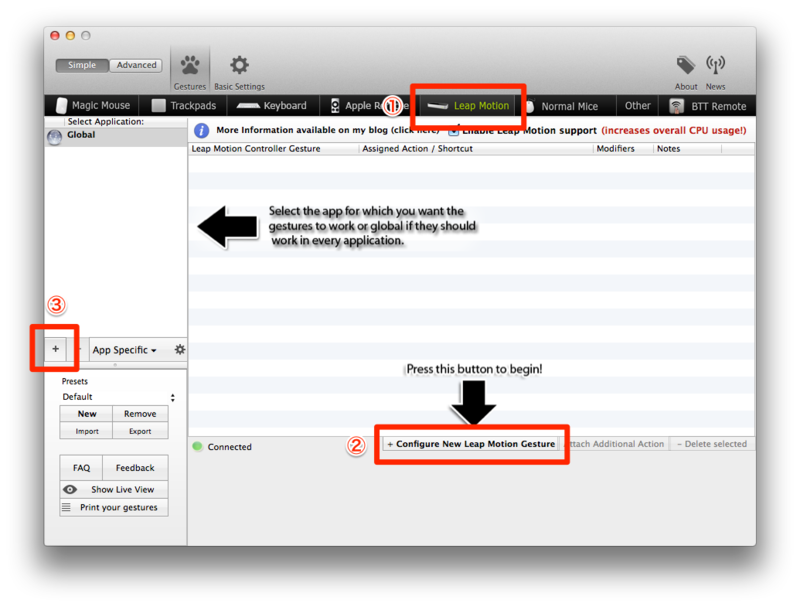
- Leap Motionで認識するジェスチャーを管理できます
- 新規ジェスチャーを登録・設定できます
- 特定のアプリケーションのみでジェスチャーを登録したい場合に使用する
- デフォルトはGlobal(すべてのアプリケーション)で動作します
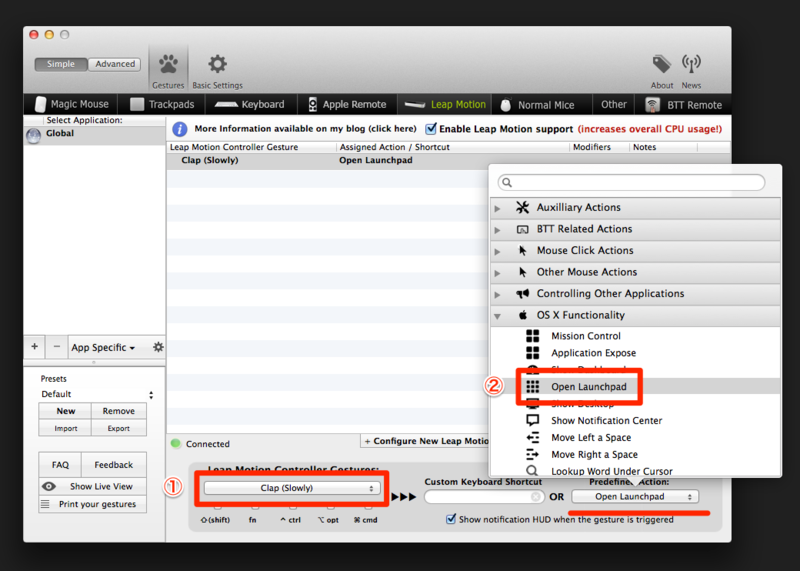
例えば
- Clap (Slowly) を選択します
- Open Launchpadを選択します
するとLeap Motionの前で 「ゆっくりと手をたたく」動作をするとMac上で「Launchpad」が表示されるようになります。
簡単!便利!(使うこと無いだろうけど...)
設定できるジェスチャー
- 1本指で上・下・左・右へ移動する
- 2本指で上・下・左・右へ移動する
- 3本指で上・下・左・右へ移動する
5本指で上・下・左・右へ移動する
1本指で時計・反時計回りに小さな円を描く
- 2本指で時計・反時計回りに小さな円を描く
3本指で時計・反時計回りに小さな円を描く
1本指でタップする
- 2本指でタップする
- 3本指でタップする
5本指でタップする
ゆっくりと手をたたく
設定できるアクション
- 特定のキーを入力する
- 予め定義されているアクションを実行する
また、アクションの後にさらにアクションも設定することができます
予め定義されているアクション(一部紹介)
- マウス操作
- 右・左クリック / ダブルクリックなど
- Finder / Desktop / Mission Controlを開く
- Terminalで指定したコマンドを実行する
- 次のアクションまで待機(sec指定)
- 音量調整
- スリープ / ログアウト
など他いっぱい...
例:PDFで次のページ/前のページを移動する

- 「5本指で右へ移動する」と次のページヘ
- 「5本指で左へ移動する」と前のページヘ
例:ジェスチャーと声で検索をする
実用的では無いですが、組み合わせで以下の様な事もできました

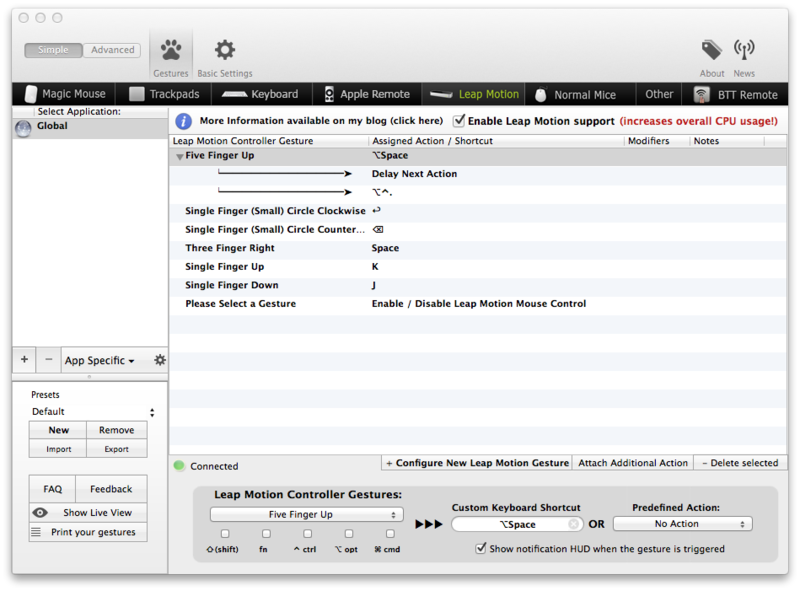
「5本指で上へ移動する」と「Alfred(ショートカットキー)」が起動します
- そのまま少し待機してMacの「音声入力(ショートカットキー)」が起動します
ユーザが任意で検索ワードを話す/入力します
「3本指で時計描く」と検索(Enter)する
Google検索画面が開くと「j」や「k」入力で検索結果を選択できるので、「1本指で上・下移動」で選択します
「3本指で時計描く」と検索(Enter)する
「3本指で反時計描く」と前のページに戻ります
以下ループ...
※ マウスモードを有効にしていると普通にマウスを移動できたり、クリックやスクロールにも対応できます。
※ また上記例では「j」や「k」入力をGlobalに設定していますが、Google Chromeのアプリのみに適応するべきかもしれません
おわり
BetterTouchToolを使えばプログラムを書かなくてもいろいろ出来そうです!
そんなことよりOculus Rift DK2ハヨキテ